
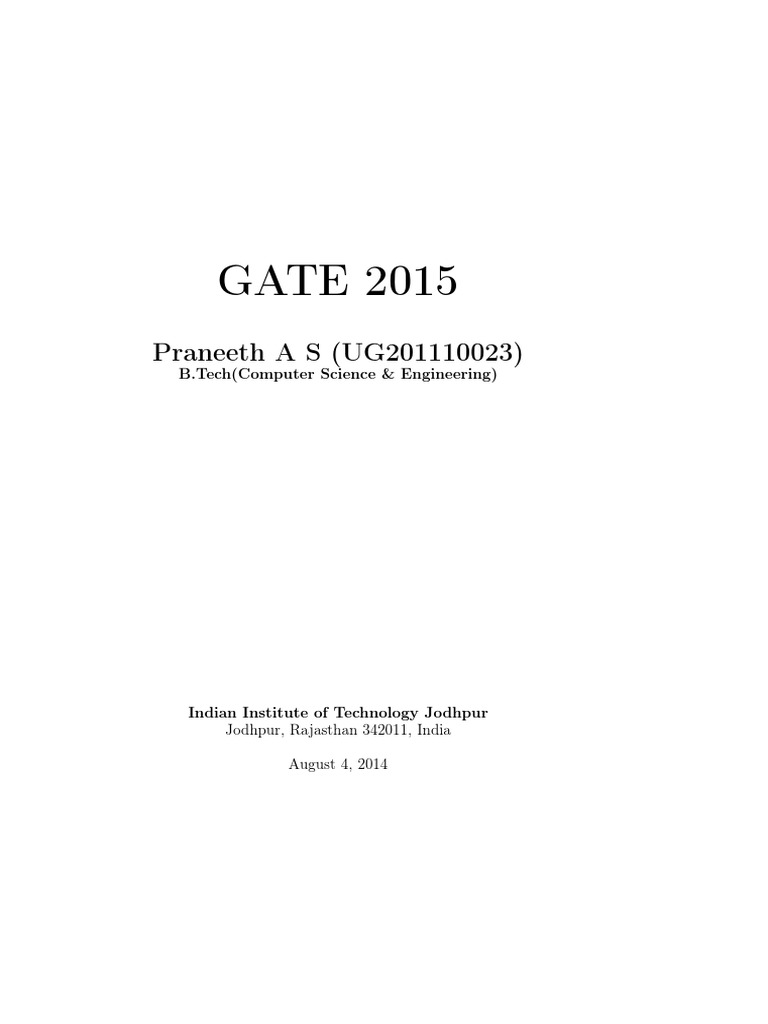
If you simplify this line and the last line, you have: The first line above opens the element, and the last line, which includes a “/”, ends this element. It is important that you have a closing tag for every opening tag, and that they are in the right order. Everything in between these lines is part of this element. Because this is the first element, it is also called the “root element”. The “student-data” above includes a “record” element, which has three data elements, TAGNAME, TAGNAME2, and TAGNAME3. You can change the name of the tags into the names of your columns.
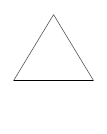
They do not have to be the exact name of the columns, as long as they’re in the correct order.

You only need to fill out a few examples manually, but we can get Excel to do the rest for us later. Here’s an example XML schema for our Excel spreadsheet: Īs you can see, data elements have become and, in line with the columns in our data set. You do not need to have the lines indented, but that aids readability.Īlso take note of the tags that hold the contents of each tag. It should be renamed according to the name of your Excel spreadsheet. In this example, our Excel workbook is called student-data.xlsx, and so our root element tag is called. ĭon’t forget to name your XML schema with a.
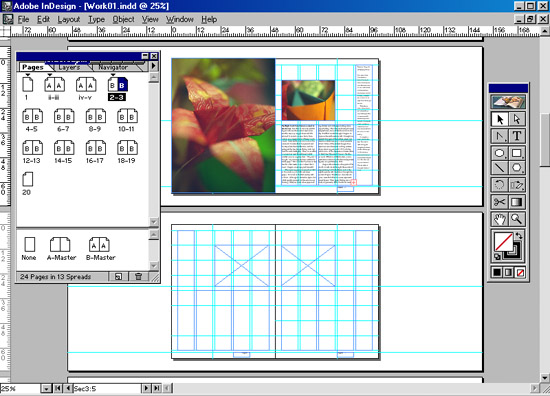
In this example, our schema is simply called schema.xml, if you’d like to follow along. If you want to know more about XML documents, how they work, and what they’re useful for, check out this introduction to XML course. You can also get started with this beginners XML tutorial class. If the Developer tab is not available, you need to enable it. Click on File – Options, and then the “Customize Ribbon” page. In the column on the right is a list of tabs called Main Tabs with check marks. You can then open it in Notepad to see your results. Go to File – Open, and change the file type from “Text Files (*.txt)” to “All Files”: Įxcel was able to format all of this information automatically, so you didn’t have to. This trick can come in handy with large data sets of over thousands of cells, so you can create multiple XML data files quickly. However, you can still save time and export XML more reliably with any amount of data. This was a very simple example, though, and in the future, you might find yourself facing some tougher scenarios. If this happens, it will help if you have advanced Excel skills.
#Indesign data merge multiple sequential items on one page how to#
If you want to learn how to handle these scenarios, take a look at this course about Pivot Tables, Power Query, Power Pivot, and DAX. I hope that you have enjoyed this article. You’ve now successfully converted Excel to XML. Hopefully when you need to do it in your work, you will find it easy to do. If you’re interested in learning more advanced Excel skills, let’s move on to learning how to use SQL in Excel.įrequently Asked Questions What is Excel XML format?Įxcel can export data into XML (or Extensible Markup Language). INDESIGN DATA MERGE ONLY ONE RECORD PER PAGE HOW TO It is based on an XML schema, which defines the structure of the file. To convert the data, go to the Developer tab – Source. You can then load your XML schema and match it to the data. You can then go to Developer – Export, or File – Save as – XML file. To open an XML file in Excel, you should go to File – Open. On the PC, you should change the File Type from “All Excel Files (*.xl*)” to “XML file (*.xml).” You should then navigate to where the file is stored, click on it, and click OK. INDESIGN DATA MERGE ONLY ONE RECORD PER PAGE HOW TO.


 0 kommentar(er)
0 kommentar(er)
